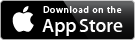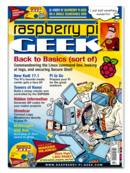Safekeeping
Bernhard Bablok
Users who like to take pictures while on the go also need a mobile back up medium in order to free up space on their digital camera's memory once its capacity is full. A Raspberry Pi is the perfect device to use as an image tank for backing up pictures.
People who take pictures when they travel frequently want to have a large memory storage for saving images. Commercial providers offer a series of relevant solutions as WiFi hard drives. These solutions are often well equipped on the hardware side but lacking when it comes to firmware. A self-built storage device based on the Pi 3 lets the user take complete control over their storage device.
The goal of this project is to make a system that is as easy to operate as possible. From the moment you plug the camera memory card into the Raspberry Pi, image copying should begin automatically and function smoothly and quickly. At the end of the process, the Pi should shut down cleanly. Unfortunately, the Raspberry Pi is missing a few pieces of basic equipment for this kind of undertaking. There is no display screen to report the current status and it also needs a keyboard before it will shut down automatically.
Luckily there are simple add-ons for the Raspberry Pi baseboard that provide the assistance that you need. Some time ago, the Raspberry Pi Foundation formulated standards for add-ons. A HAT (Hardware Attached on Top) is an add-on board that conforms to these rules. The requirements for our applications are fairly moderate. A few LEDs inform the user about what is currently running. Buttons are used to initiate shut down.
[...]
Use Express-Checkout link below to read the full article (PDF).