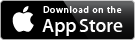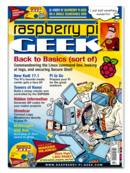IoT on Your Raspberry Pi
It's been a very busy couple of months at SwitchDoc Labs (see the "Two Projects" box), and the common theme has been the Internet of Things (IoT) and how to build projects for it. Given that my head is really into IoT at the moment, I thought I would build a small IoT project for the Raspberry Pi and share the experience.
What Is the IoT?
The IoT is a network of physical objects that contain electronics, software, sensors, and some kind of network connectivity (e.g., WiFi or Bluetooth on the Raspberry Pi) that allows these small sensor-laden devices to collect data, exchange data, and, in some cases, do things in the physical world (Figure 1). Although the IoT is surrounded by a huge amount of hype in technical circles, there is no question that you will be seeing a lot more about the IoT in the next few years.
SunIOT
The SunIOT project is based on the Raspberry Pi 3 (RPi3), although you could really use any Raspberry Pi for this project, but because the WiFi is built in, this is a good version to use.
[...]
Buy this article as PDF
Pages: 6
(incl. VAT)