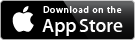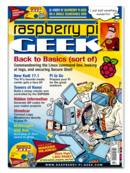Pi with Sugar and turtles as a learning tool
When the local Andalusian government in Spain decided to do away with Windows and the pseudo-interactive, rote-teaching software it ran and kit out all school computers with Guadalinex Edu (an Ubuntu-based Linux distro geared toward education), I was drafted as a teacher trainer to show school staff how to use some of their new tools.
My area of expertise at the time was Squeak, the Smalltalk implementation that came with Etoys, an educational layer atop Squeak that let students create scripts by dropping Lego-like blocks onto a workspace and snapping them together. If this sounds familiar, that's because Squeak was further developed into Scratch, the educational programming language that comes preinstalled in most Raspberry Pi operating systems.
As usual, I saw a certain amount of resistance among the teachers who were being forced to move beyond their comfort zone. One of them in particular was taking it especially badly and at one point exploded: "What am I expected to do now, learn how to program?!??!"
[...]
Buy this article as PDF
Pages: 6
(incl. VAT)