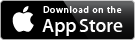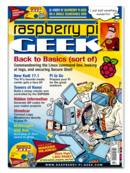Adding an On/Off switch to your Raspberry Pi
As most of you know by now, the Raspberry Pi is a fantastic little Linux box with many wonderful features. Over the last year and a bit that the Raspberry Pi has been out in the wild, users have discovered that this little computer can do almost anything – and without crippling your wallet!
However, Raspberry Pi's very small price tag and form factor mean that the Rasp Pi has had to do without some of the home comforts normally found on a laptop or desktop computer – one of these comforts is a power-on and -off switch. The only safe way to shut down the Raspberry Pi is to do it manually using the graphical desktop interface – either with the LXDE power management window or by opening a terminal window and typing in a shutdown or reset command.
Although an orderly shutdown is not a huge amount of work, it often gets overlooked or forgotten, and some users just pull out the microUSB power plug while the system is running. Doing this repeatedly could very easily lead to a corrupted SD card, a completely broken SD card, or even damage to the Raspberry Pi itself.
[...]
Buy this article as PDF
Pages: 8
(incl. VAT)